How To Copy Contacts From Iphone To Computer With Itunes
Contacts are one of the most important data on iPhone for most users. It not only contains the phone numbers but also the email address, birthday and other information of family and friends. It's really difficult to rebuild the whole address book if you lose it so you tend to make a backup for your contacts.
Actually, there are several methods that can help you transfer contacts from iPhone to computer. Since iTunes is the official management tool for Apple devices, you want to rely on it to help you transfer contacts. Well, keep reading to see how to transfer contacts from iPhone to PC with iTunes.
The unfriendly design and complicated operations of iTunes often drive people crazy. If you want an easier iPhone contacts backup way, you can go to the second part to get it.
How to Transfer Contacts from iPhone to PC with iTunes?
You may know that iTunes can help users backup the whole iPhone content. Actually, it also lets you only transfer contacts to computer and the contacts will be saved as readable format. You can also choose to export the contacts to CSV that can be opened with a spreadsheet app like Microsoft Excel. Let's start to see how to transfer contacts from iPhone to computer with iTunes.
Steps to Transfer Contacts from iPhone to PC with iTunes
1. Connect your iPhone to computer and launch iTunes.
2. Click the Device tab > Click Info.
3. Check the box "Sync Contacts with" > Select "Windows Contacts".
4. Check All Contacts > Click Sync to start the transfer.
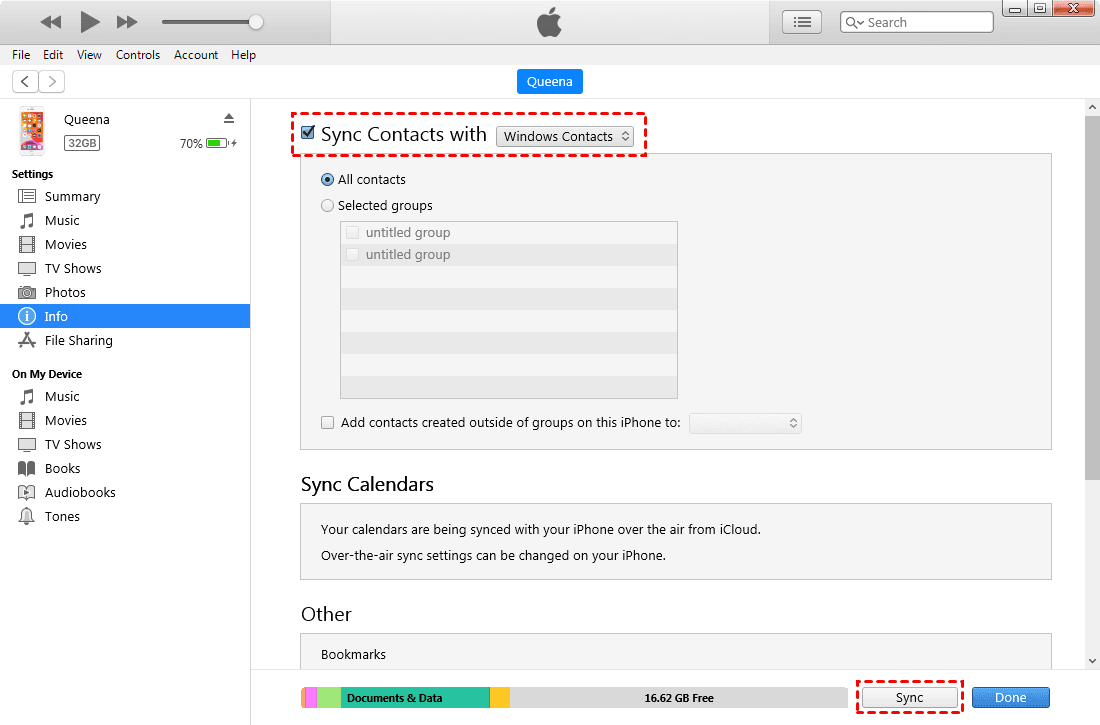
To check the transferred contacts, you can go to Start and type your username > Open the username folder and then you can see the Contacts folder. If you want to convert it to CSV format, follow the steps below to make it.
1. Open the Contacts folder > Click Export option > Select CSV (Comma Separated Values) and click Export.
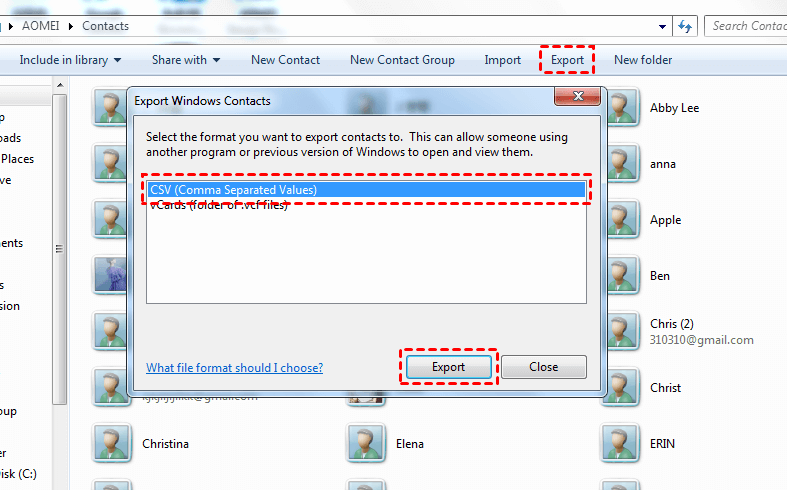
2. Name the CSV file > Click Browse to choose a path to save the file > Click Next.
3. Select the fields you wish you export > Click Finish to start the export.
When it finished, a pop-up window will appear to tell you the contacts have been exported in the new format, just click OK to close the window.
An Easy Way to Backup iPhone Contacts
From the above, you know how to transfer contacts from iPhone to PC using iTunes. The transferred contacts can be saved as readable format. If you accidentally lose your iPhone contacts, you can also choose to sync the transferred contacts to iPhone. However, it will only allow you to transfer all or selected group contacts. What if you only want to restore one or two items? Try another easy-to-use tool.
AOMEI MBackupper is one easy-to-use iPhone backup manager for Windows PC. It supports backing up contacts, messages, photos and more. It provides many powerful functions to satisfy your needs.
◆ It lets you preview and select the contacts you want to backup.
◆ It allows you to view the backup file on computer anytime you want.
◆ It enables you to restore contacts selectively instead of all items.
◆ It will not erase any existing data on your iPhone during the restoration.
This tool supports most iPhone models from iPhone 4 to the latest iPhone 11/SE 2020/12 and is fully compatible with the latest iOS 14. Download the tool on your computer and follow the steps below to backup your iPhone contacts.
1. Connect your iPhone to computer via USB cable > Enter your passcode on iPhone so the software can access your device.
2. Click Custom Backup tab > Click Contacts.
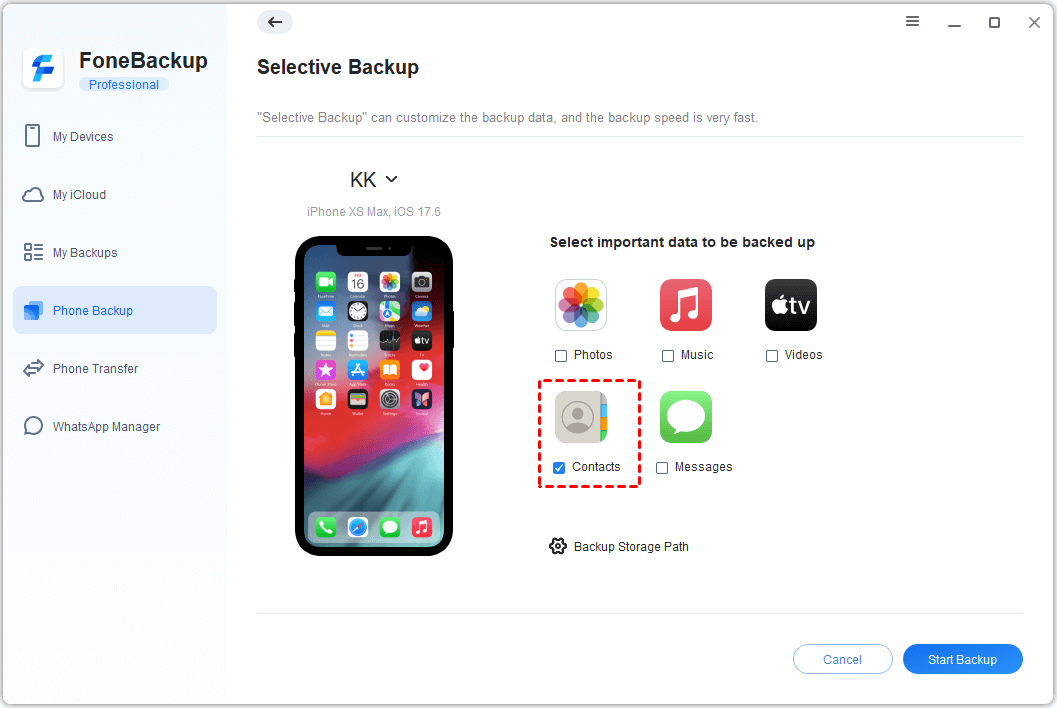
3. Preview and select the contacts you want to transfer to PC and click the OK button.
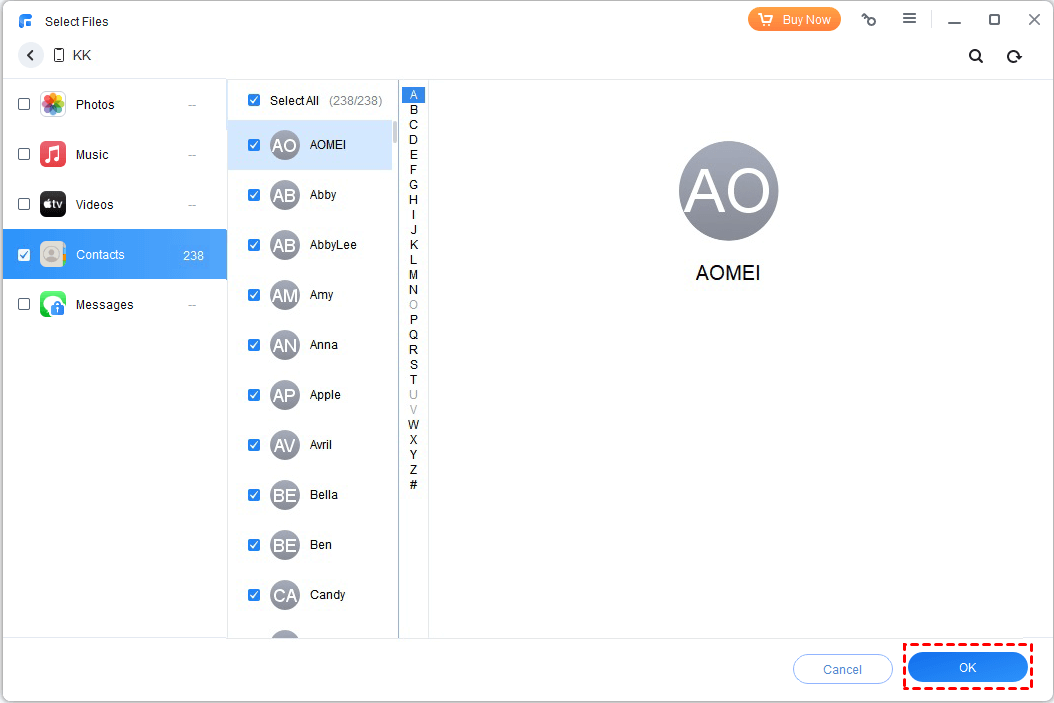
4. Select the backup storage path > Click Start Backup to start backing up your contacts.
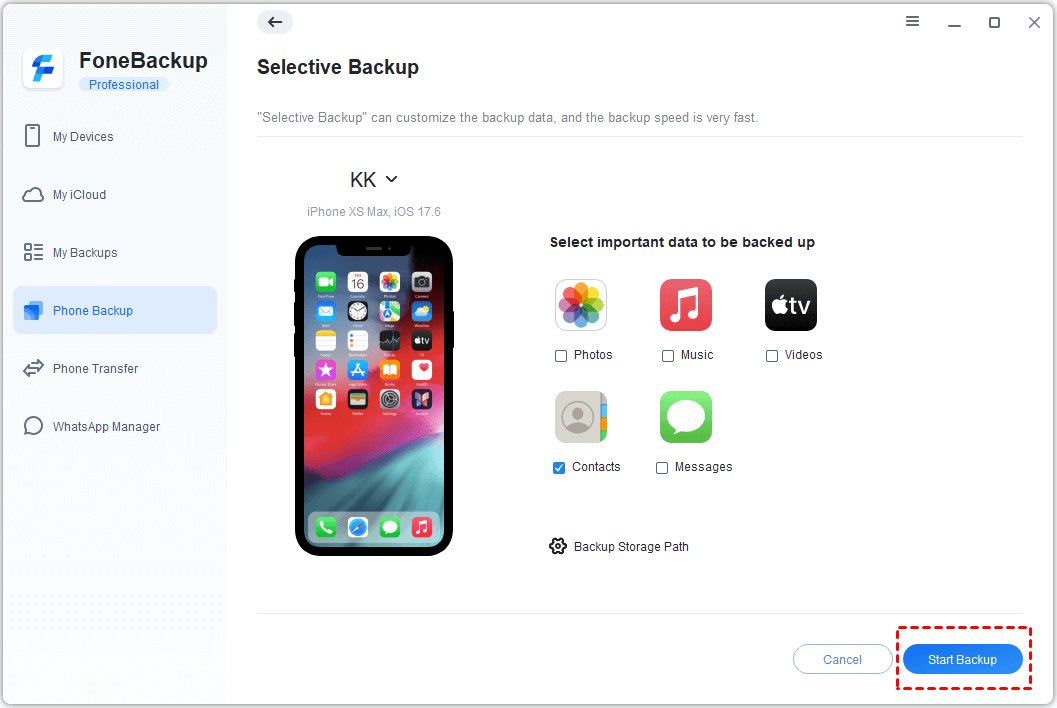
When the process is finished, you can check the backup on the Backup Management screen. You can choose to locate, browse, delete or restore the backup files as per your needs. You can even restore the contacts to another iPhone which can help you transfer iPhone contacts to new iPhone with ease.
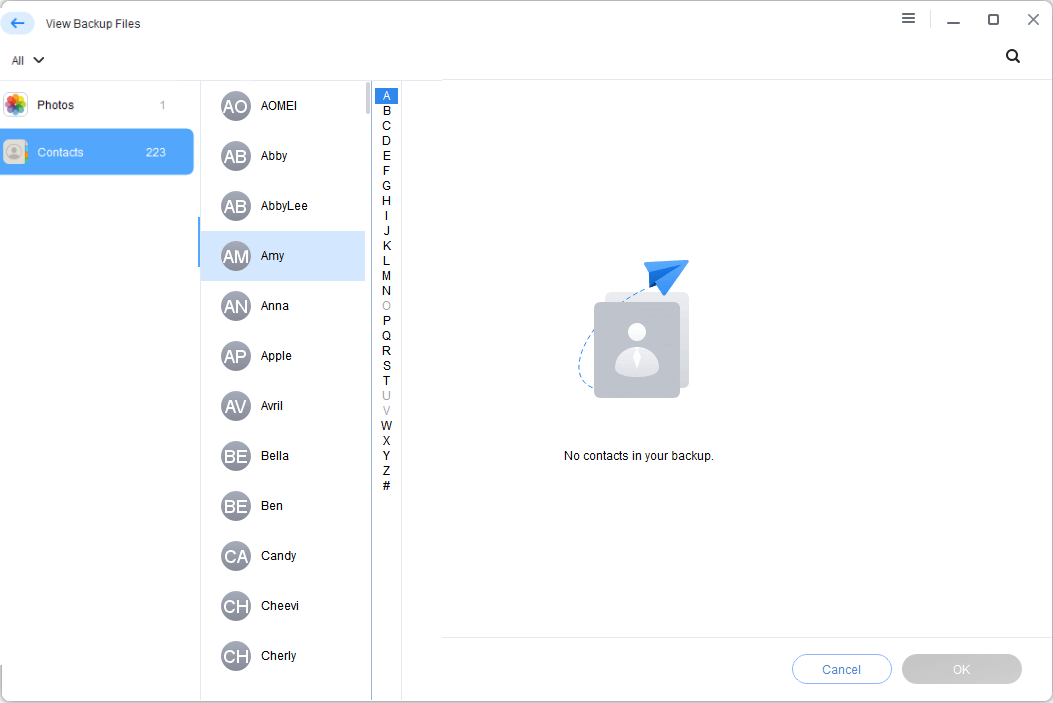
Conclusion
That's all for how to transfer contacts from iPhone to computer with iTunes. You can save your contacts as CSV format as per your needs. If you meet problem during the process or have any other questions, please feel free to leave a comment and we will reply to you as soon as possible.
How To Copy Contacts From Iphone To Computer With Itunes
Source: https://www.ubackup.com/phone-backup/transfer-contacts-from-iphone-to-pc-with-itunes.html
Posted by: collinshimmuch.blogspot.com

0 Response to "How To Copy Contacts From Iphone To Computer With Itunes"
Post a Comment